iOS13が開始しましたね!
ところでiPhoneでiOS13をインソールする方法はご存知ですか?
そんなに難しいわけではないとは思いますが、まとめてみたのでご覧ください。
目次
iPhoneのOSをiOS13にする方法
1、ホーム画面の設定を押す。

ホーム画面の設定アプリを押します。
基本的に動かさなければ1ページ目にある人がほとんどだと思います。
2、一般を押す。

設定画面が開いたら少し下がったところにある、一般を押します。
3、ソフトウェア・アップデートを押す。

上から二行目のソフトウェア・アップデートを押します。
4、ダウンロードとインソールを押す。

ダウンロードもう押した後なんで、薄く消えちゃってますが、ダウンロードとインソールを押してください。
5、利用規約に同意するを押し、利用条件の項目も同意するを押す。

左下にある同意するを押します。
6、利用条件の項目も同意するを押す。

こちらも利用条件の同意するを押してください。
7、ソフトウェア・アップデートが開始するのでしばらく待つ。

結構時間かかりました。
気長に待ちましょう。
8、ダウンロード済になればダウンロードは完了。

9、次に今すぐインソールを押す。

今すぐインソールを押してください。
10、パスワードを入力する。

パスワードを入力してください。
11、電源が切れインソール画面になるのでそのまま待つ。

これまた時間が結構かかります。
12、再起動してパスワードを入力する画面になるのでパスワードを入力すれば終了。

お疲れ様でした!
これで終了です。
※写真の時間はずれていますが、順番はあっているので気にしないで行ってください。
iPhoneにiOS13をダウンロード・インソールしてみた感想

正直、いつもより、ダウンロードやインソールが長く感じました。
内部をかなり書き換えているのか、ダウンロードに約30分、インソールに約20分くらいかかった感じです。
Wi-Fi環境にもよるかもしれませんが、時間がないときは注意が必要かもしれません。
インソール後は写真アプリはこんな感じでした。
こんな感じで、下の部分によくわからいものが出てきています。
上下にスクロールして写真が見えるようになっていますが、正直使いにくい感じです。
なれたら使いやすいんですかね?
画面のスクロールや起動は若干早くなった気がします!
iPhoneにi0S13をダウンロード・インソールする際の注意点

先ほども書きましたが、基本的に時間がかかるので1時間以上余裕があるときにしたほうがよさそうです。
またダウンロードには2G必要なので容量がない方はアプリを消したり、写真や動画など削除するなど対策をしましょう。
またWi-Fiのある環境で、充電をしながらやりましょう!
iOS13に対するツイッターの声

iOS13便利だわw
— デイドリーム公式 (@DayDream02149) September 20, 2019
iOS13使いにくい
— ナエト参謀 (@nae_poo_) September 20, 2019
#iOS13 のカメラロール(日別)。見づらいな、、、 pic.twitter.com/h0jBg6zNZW
— ちえ@兼業主婦ブロガー (@chakorin0901) September 20, 2019
個人的にiOS13の大きな変化はカメラロールが4列から3列になったことかな。インスタに合わせた感じ?
— Emie (加山恵美) (@emiekayama) September 20, 2019
iOS13にアプデしたけど、ダークモードいいっすね
— トルム (@torm_etc) September 20, 2019
iOS13、データ移行が超絶簡単!!
— 山親爺 (@yam082) September 20, 2019
iOS13に対する反応は賛否両論ですね!
iOS13にする方法を画像付きで解説!古いiPhoneも高速化して快適に?まとめ

POINT
・ダウンロードやインソールに時間が結構かかるので余裕を持って行いましょう。
・Wi-Fi環境のある場所で充電をしながら行いましょう。
・写真アプリが使いにくい感じになっている。
・速度は若干早くなった気がする。
いかがでしたでしょうか?
今回はiOS13にする方法をまとめました。
基本的にOSは最新のものにしておいたほうが動作もスムーズになるので行っておきましょう。











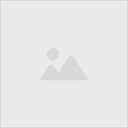

コメントを残す